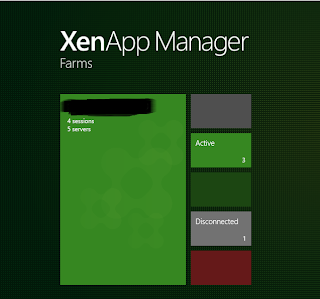I was supporting my client in the US and he requested if we can try to enable XenApp Manager. I enable it with the following steps:
System Requirements
Citrix XenApp 6.5 for Windows Server 2008 R2 (earlier versions of XenApp are not supported).
Server Preparation
Before XenApp Manager can connect to a XenApp 6.5 farm, the following server changes must be
made.
1. Download hotfix DSCXACmd650WX64001.
2. For each XenApp 6.5 server in the farm that is setup as a management server, and which the
XenApp Manager app is permitted to connect with:
a. Install hotfix DSCXACmd650WX64001 onto the XenApp 6.5 servers in the farm
nominated as management servers. These servers will have the “Citrix XenApp
Commands Remoting” Windows service installed and running.
b. Configure and restart the “Citrix XenApp Commands Remoting” Windows service:
i. Run services.msc
ii. Edit the properties for “Citrix XenApp Commands Remoting” and select
Automatic for Startup type and click OK.
iii. Start the “Citrix XenApp Commands Remoting” service.
c. Ensure inbound port 2513 is open on the firewall.
After configuring it on the Designated XenApp server, Install XenApp Manager
This is an easy tool to see the sessions in a farm where you can also reset, log off session :)
Microsoft-Citrix-VMware Consultant
Tips and Tricks
Monday, July 8, 2013
Sunday, July 7, 2013
XenApp Content Redirection
Content redirection is a XenApp technology which, as the name implies, allows content to be passed from either the client to the server, or from the server to the client.
In real terms – for client to server – this is the ability to double-click a document on the client and have this open using a XenApp hosted application; for server to client it is the ability to click on a URL within a XenApp session and have it open using the local browser on the client.
Out of the box this is content redirection. Nothing more is supported. You cannot:
Use any proxies on the client. By this I mean things like right clicking on a file, selecting Send To and have it open a hosted version of Outlook and attach the file to a new message. This will not work.
Redirect anything from Server to Client Except URLs. E.G Double clicking a .xls file in your XenApp session and having it open in Excel on the local client
Client to Server
Provided you have everything configured correctly, when you authenticate to the Online Plug-in it will pull down the File Type Associations you have configured for a published application and write these into the client registry. Now any file that is associated with the XenApp hosted app will launch a connection to a XenApp server when double clicked. Once the application is launched on the XenApp server the file will be opened in the published application.
You must have the following components for Client to Server Content Redirection to work:
Citrix Online Plug-in
Citrix Web Interface
Client Drive Mapping Enabled
Content Redirection Policies Enabled
You must have Client Drive Mapping enabled so that XenApp can make the call back to the client to open the file. If the file is located on a network share you must also have these mapped into the session as client drives. You do not need to make them visible though, as long as they are available through the client network in the background it will work.
Thanks to Shaun for this guide :)
In real terms – for client to server – this is the ability to double-click a document on the client and have this open using a XenApp hosted application; for server to client it is the ability to click on a URL within a XenApp session and have it open using the local browser on the client.
Out of the box this is content redirection. Nothing more is supported. You cannot:
Use any proxies on the client. By this I mean things like right clicking on a file, selecting Send To and have it open a hosted version of Outlook and attach the file to a new message. This will not work.
Redirect anything from Server to Client Except URLs. E.G Double clicking a .xls file in your XenApp session and having it open in Excel on the local client
Client to Server
Provided you have everything configured correctly, when you authenticate to the Online Plug-in it will pull down the File Type Associations you have configured for a published application and write these into the client registry. Now any file that is associated with the XenApp hosted app will launch a connection to a XenApp server when double clicked. Once the application is launched on the XenApp server the file will be opened in the published application.
You must have the following components for Client to Server Content Redirection to work:
Citrix Online Plug-in
Citrix Web Interface
Client Drive Mapping Enabled
Content Redirection Policies Enabled
You must have Client Drive Mapping enabled so that XenApp can make the call back to the client to open the file. If the file is located on a network share you must also have these mapped into the session as client drives. You do not need to make them visible though, as long as they are available through the client network in the background it will work.
Client to Server
Client to Server content redirection is configured by associating the file types with a Published Application. To do this, open the properties of the Published Application, and click on Content Redirection.
If you are not seeing all the file types for your application this is because they may not yet be in the datastore. To pull the information from a server’s registry, right-click the server in the console select Other Tasks–>Update file types from registry. To pull FTA from all your servers right-click on the root of the farm and select Other Tasks –> Update file types. Bear in mind this is going to pull from all your server in the farm so if you have a large farm it may take a while.
Remember you must also configure Client Drive Mapping for Client to Server content redirection to work.Thanks to Shaun for this guide :)
Subscribe to:
Comments (Atom)